Taking screenshots on Windows may be a bit mundane as far as tech skills go, but it is still a hard job for average people. What a screenshot is used for? It is handy at work, especially when you need to record your screen, save it as an image and send it to your college, tech support, customer, or business partner.
If you have a desktop or laptop computer with Windows 10, the best tool for taking screenshots is the Snipping Tool. With the Snipping Tool, you can take full-screen screenshots, screenshots of a specific window, and rectangular or free-form screenshots. Once you've taken a screenshot, you can edit it and use tools such as pens,. To take a screenshot of your lock screen (make sure you're already logged in): Click for Larger Version Go to the profile options in the Start menu and click on it. Now, from the options, choose to ' Lock ' the system. Click the camera icon to take a screenshot, or you can use the keyboard shortcut: Windows key + Alt + PrtScn. The screenshot will be automatically saved to the 'Videos' folder in a subfolder called.
If you are planning on taking a screenshot on PC, you should know that you have more than one method. This guide intends to show you four ways to do the task in detail.
Part 1: One-Stop Solution to Screenshot on Windows
No matter shortcuts or command is difficult to learn compared to GUI. Vidmore Screen Recorder is the tool you are looking for. It is not only easy to use, but also offers extensive tools, such as edit it once you take a screenshot. More importantly, it is totally free to use without any restrictions.
Main features of the best screenshot tool for PC
- Take a screenshot for full screen, certain window, or custom region.
- Add text, shapes, and paintings on screenshot directly.
- Save screenshots in plentiful formats, like PNG, JPG, GIF, TIFF, etc.
Briefly speaking, it is the best way to make partial screenshot on Windows 10/8/7 and Mac OS X.
How to Take a Screenshot on PC
Step 1: Install screenshot tool
Launch the best screenshot tool after you install it to your PC. It is free to use with no sign-up or other restrictions. Select Screen Capture in the main interface to trigger the screenshot tool.
Tip: To set the output format and other options, click the Settings icon to open the Preferences dialog. Go to the Output tab from left hand column, and customize Location of screenshot files and Screenshot formats.
Step 2: Make a screenshot 10 0 7 1 login.
Now, you have two options. Adobe pdf r. To take a screenshot for a window on desktop, click the window directly. If you want to take a partial screenshot on Windows, click one corner, keep press the left mouse and drag it to cover the entire region.
Step 3: Preview and save screenshot
Once you release the left mouse, the screenshot will show up for previewing and editing. On the menu bar, select T icon, customize the color, font and more, and add text on the screenshot. If you want to draw on the screenshot, select the Pen tool, size and color, then do what you want. It also provides plentiful shapes. After editing, press the Save button to save a screenshot on Windows.
Moreover, this software also works as the video and audio recorder for Windows, which lets you capture the music and videos on Windows computer easily.
Part 2: How to Screenshot on Windows with Shortcuts
If you look at your keyboard, you will find a key labeled PrtScn. On laptop, the Print Screen command may be combined with another function on a single key. In such case, it must work with the Fn key together. To help you understand Windows screenshot shortcuts, we list them below:
1. PrtScn or Print Screen: Take a screenshot for full screen and save it to your clipboard.
2. Alt + Print Screen: Take a partial screenshot for the topmost window on your desktop and save it to your clipboard.
3. Win + Shift + S: Take a partial screenshot for a custom region and save it to clipboard. Once you press the shortcut, your cursor will become a cross. Click on one corner and drag it to make a screenshot. Let your mouse go, and the screenshot will be saved to clipboard.
4. Win + Print Screen: Make a screenshot for entire screen and save it to your library. Where are screenshots saved on Windows 10? By default, the path is C:Users to user name to Pictures to Screenshots.
If a screenshot is saved to clipboard, follow the steps below to save it to your hard drive.
Step 1: Open Paint or Paint 3D. Go to the Start menu at the bottom left corner, search for paint and open it.
Step 2: Create a new image, and press Ctrl + V keys on your keyboard or click the Paste menu to paste the screenshot. Then you can edit the screenshot as you wish.
Step 3: To save the screenshot on PC, go to the File menu on the top ribbon, select Save as, and pick your favorite format, such as JPEG, PNG, and more.
Step 4: On the save-image dialog, enter a filename, find the destination folder, and click on the Save button.
Part 3: How to Screenshot on Windows via Snipping Tool
The Snipping tool is not something new on Windows. Of course, you can use this built-in tool to screenshot on Windows 7/8/10. As Microsoft keeps improve it, the Snipping Tool works a bit different on old and new systems. We use a Windows 10 to show you the workflow.
Step 1: Expand the Start menu on Windows 10/7, search for snipping tool and select Snipping Tool from the list. For Windows 8/8.1, swipe the right side of the screen, select Search and find the Snipping Tool.
Step 2: Open the screen or window you wish to screenshot on your desktop. Turn to the Snipping Tool menu bar, open the Mode menu and select a proper mode. For some versions, the Mode menu is compacted into the downward button next to New menu. The Free-form Snip lets you draw any shape with your mouse and take a screenshot for selected area. Other modes work as their name.
Step 3: Optically, click the Delay menu and pick a number for countdown. Selecting 5, for example, will make a 5-sencod countdown. If you want to set custom options, click Options menu.
Step 4: Once you are ready, click the New menu, and make a screenshot on PC according to your setting. The screenshot will appear in the Snipping Tool. Now, you can draw on it with the Pen tool.
Step 5: Finally, you have three options to process the screenshot, Save to your hard drive, Copy it to clipboard, or send it to your friends via E-mail. If you pick Save, the save-screenshot dialog will pop up. Navigate a proper directory, enter a filename, select a preference image format, and click the Save button.
Part 4: How to Screenshot on Windows 10 Using Game Bar
Game Bar is the new function on Windows 10. Microsoft introduced it into Windows aiming to help users to record and capture gameplay. The Screenshot tool lets you take a screenshot on desktop or while recording screen.
Step 1: Go to the Start menu, open Settings, and locate the Game DVR tab.
Step 2: Toggle on Record game clips and screenshots using Game DVR. Plus, you can customize the hotkeys at Take screenshot area. Scroll down to find the Saving captures section and click Open folder to reset the destination folder.
Step 3: Press Win + R keys on your keyboard to bring up the Game Bar window. When prompted, check Yes, this is a game. Then the Game Bar will pop up.
Step 4: Select the Camera icon to take a screenshot on Windows 10 directly. Alternatively, hit the Record button to capture the gameplay. During the process, pick the Camera icon to make a screenshot.
Note: The Game Bar is only able to take a screenshot for entire screen, but it can do it while capturing your gameplay. The screenshots will be saved as PNG files in the Captures folder in your video library by default.
Part 5: How to Take Scrolling Screenshot on Windows
Unfortunately, the built-in utilities cannot take scrolling screenshot on Windows. A scrolling screenshot enables you to take a screenshot longer than one screen. It is useful when you want to capture webpages and programs with long interface. ShareX is an open-source and free tool that can help you take scrolling screenshots on PC.
Step 1: Open the screenshot utility from your desktop. You can download it from the official website for free. Then start the program or visit the webpage you wish to screenshot on PC.
Step 2: Click and expand the Capture menu on the left hand column and select Scrolling capture. The utility will display a capture area with dotted lines. Next, click on the target area to bring up more options.
Step 3: Then click Select window or control to scroll. The utility will select the entire webpage by default. Hit Start scrolling capture button. Now, you have two options. To take a partial screenshot, scroll down to the desired position and click the Start capture button. If you wish to screenshot entire webpage or interface, scroll down to the end directly.
Step 4: Now, the output window will show up. Set the options based on your need. Then click Upload/save depending on after capture settings button. Close the output dialog and look at the path under URL.
Part 6: FAQs of Screenshot on Windows
How do I take a screenshot without PrintScreen button?
You have more than one way to take a screenshot on Windows. Even though the Print Screen key is not working, you can use Snipping Tool or Game Bar to screenshot entire screen, specific window or custom region. Moreover, there are plentiful of third-party screenshot tools for PCs, such as ShareX.
Where can I find the Print Screen key?
Many people reported that they cannot find any key on keyboard labelled Print Screen. In fact, the key may be printed with various letters, such as PrtSc, PRTSCN, Prt Scrn, etc. Moreover, the location of the print screen key is varied on different machine. Most of laptops, for example, have the Print Screen key on the top row. For PCs' keyboards, it usually locates between number keys and letter keys. You can read the manual or contact your manufacturer to find the right key.
How do you take screenshots on Google Chrome?
Google has introduced the screenshot function into Chrome. It means that you can take screenshots on Google Chrome directly. Open your Chrome, visit the webpage you wish to capture. Then click the Options button with three-dot icon at the upper right corner, select More tools, and then Developer tools. Press Ctrl + Shift + P, type Screenshot in the line and pick the proper command, such as Capture full size screenshot. Now, the webpage will be saved as s a screenshot. Bear in mind that this feature is only available to viewable screen but not web apps.
ConclusionThis article has shared the best ways to take screenshots on Windows. If you just want to capture your screen and save it as a still image, the key combinations and built-in Snipping Tool can meet your need. For advanced demand, you have to use a third-party tool. ShareX, for example, is able to take a scrolling screenshot for webpages or long interface. Vidmore Screen Recorder is a good way for beginners and average people. More questions? Please write down below.
Microsoft Screenshot Windows 10
Taking screenshot is one of the most common things we do on our computers. It is known to all that 'PrtSc', 'Win + PrtSc' or 'Fn + PrtSc' are the keys to screenshot in Windows and 'Command + Shift + 3/4' are the keys to capture screen on Mac. But do you know how to print screen on Mac running Windows since there is no 'PrtSc' key on the Mac keyboard? If not, you can read this article to learn this trick.
How to Print Screen Windows on Mac with BootCamp
Use Keyboard Shortcuts
In fact, it is very easy to make a screenshot on Mac in Boot Camp. If you are using an Apple keyboard with numeric keypad or Apple Pro keyboard, you can press 'F14' to take a screenshot of the full screen and 'Option + F14' to capture an active window. If you are using an Apple USB & Wireless keyboard or MacBook Pro keyboard, you need to press 'Fn + Shift + F11' to capture full screen and 'Fn + Shift + Option + F11' to snapshot an active window. The screenshot is copied to the clipboard. You can go to Paint, paste the screenshot on the blank board and save it as an image file. This is the default way to print screen on Mac running Windows.
Pros: No need to install additional programs.
Make Screenshot Windows 10 Hp
Cons: It's awkward to press so many keys at the same time.
Utilize Screenshot Tools
Since you are running Windows OS, you can use third-party screenshot tools for Windows to screenshot on your Mac. Free Screenshot Capture is a wise choice. It is a light-weight online screenshot application. With this tool, you are able to capture full screen, active window and any specific region on the screen. In addition to taking screenshot, it also allows you to annotate the screenshot instantly, share the screenshot to social networks directly or upload it to the free Cloud space provided by the developer.
Here are the detailed steps for you to print screen Windows on Mac with this tool.
- Navigate to screenshot.net, and click on the orange 'Take Screenshot' button. Run Java applet to load this application.
- When the application pops up, hit on the camera icon or press the hotkey 'Ctrl + Q'. Then your cursor will turn into a crosshair. Click, hold and drag your mouse to capture an area. And release your mouse to confirm the screenshot.
- You can annotate the screenshot with lines, arrows, text and so on. After that, click the diskette button to save it to your local file. Alternatively, you can also upload it to the Cloud so that you can get links to embed the screenshot in forums and blogs.
It's worth mentioning that this application also has a pro version which has 10 screenshot modes, including scrolling window screenshot, menu screenshot, polygon screenshot, etc. Aside from that, this pro version also comes with a robust image editor, a screen recorder and a task scheduler which allows you to take automatic screenshots. You can download this version to enjoy all those benefits now.
Pros: You can take, annotate, save/share/upload the screenshot within one interface.
Cons: The online version needs network.
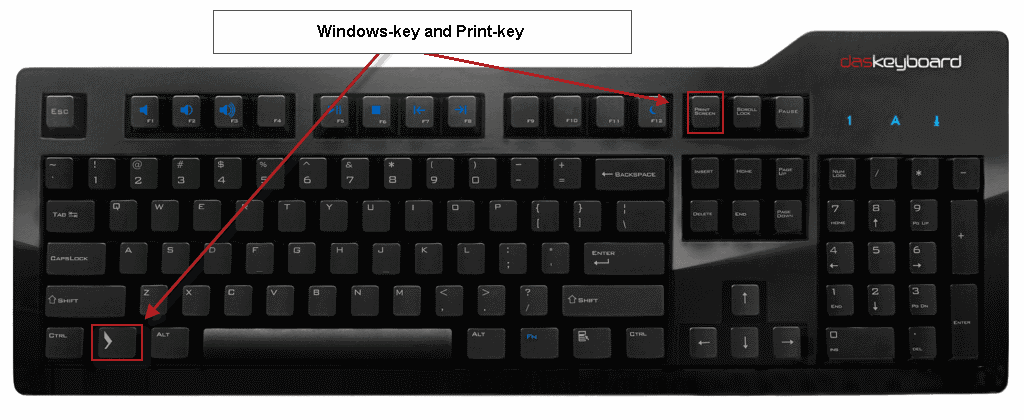
Make Use of Windows Built-in Screenshot Utility
Snipping Tool is another way to screenshot Windows on Mac. To access this utility, just go to 'Start > Accessories > Snipping Tool'. It has four screenshot modes for you to choose: Free-form Snip, Rectangular Snip, Window Snip and Full-screen Snip. Apart from taking screenshot, this tool provides simple annotations as well.
Pros: You don't need to install any programs on your Mac.
Cons: Editing options are limited.
Summary
This post gives you some feasible ways to print screen Windows on Mac. It is advisable that you adopt the second method of using Free Screenshot Capture. Because, other than taking screenshot, this program also provides many other useful functions like rich editing, direct sharing as well as uploading to free Cloud space.
