What you learned: Apply the Track Matte Key effect to use the Alpha channel or luminance from pixels in one clip to set opacity for another clip
Place the matte
Adobe Premiere Pro Install Free
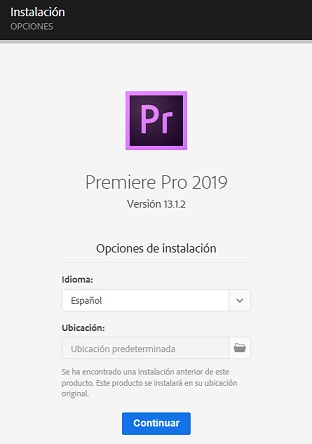
The Track Matte Key effect reveals a background clip through another clip, using a third grayscale image as a matte that creates transparent and opaque areas for a superimposed clip. Using the Track Matte Key effect requires two clips and a matte, each placed on its own track in the Timeline.
Adobe Premiere Pro 2
- Horror Movies Titles V2 is a dark Premiere Pro template with a terrifying design, dynamic background animation. This template contains 20 editable text layers. A dark intro or opener to your films, movies, trailers, teasers, TV shows, commercials and so much more. Impress your audience with this grungy looking and mysteriously animated PP template.
- Premiere Pro allows you to define which track information overlays display. This could be a single video track, audio track, or all tracks. Video tracks are denoted as V1, V2, V3, and so on; audio tracks are denoted as A1, A2, A3, etc. Again, keep in mind, there are 4 overlay areas.
- UPDATE: Adobe has not renewed their Dolby license so as a result, any Dolby export functionality will not be available in any version of Premiere Pro CC, Aud.
- Place a background clip on V1 in the Timeline.
- Edit a clip you want to superimpose on top of the background clip onto V2. This clip will be revealed by the track matte.
- Add the track matte clip to the V3 track, directly above both the background and superimposed clips on V1 and V2.
How To Move Clips Across Tracks in Adobe Premiere Pro CC 2018 - to move clips to other tracks you can just click and drag, with the snapping enabled you will. Safe Margin overlays in Premiere Pro provides visual indicators or boundaries within which you can restrict your video image and text to the safe area. To enable or disable Safe Margins, click the Wrench icon in the Program Monitor, and select Safe Margins.
Apply the Track Matte Key effect
- From the Effects panel, select Video Effects > Keying, and drag the Track Matte Key effect onto the clip on V2.
- Open the Effect Controls panel to adjust the Track Matte Key settings.
- From the Matte pop-up menu, choose Video 3. This sets the clip on V3 to act as the matte.
- If the clip acting as the matte is an opaque black-and-white graphic, choose Composite Using: Matte Luma. (If using a title or a graphic that contains an Alpha channel, you can choose Composite Using: Matte Alpha.) The light areas from the clip on V3 reveal the clip on V2, while the dark areas from the clip on V3 reveal the clip on V1.
Animate the track matte key
A matte containing motion is called a traveling matte or moving matte. Baixaki winrar 64 bits windows 7. You can create this effect by animating the position off the reference clip. Make screenshot windows.
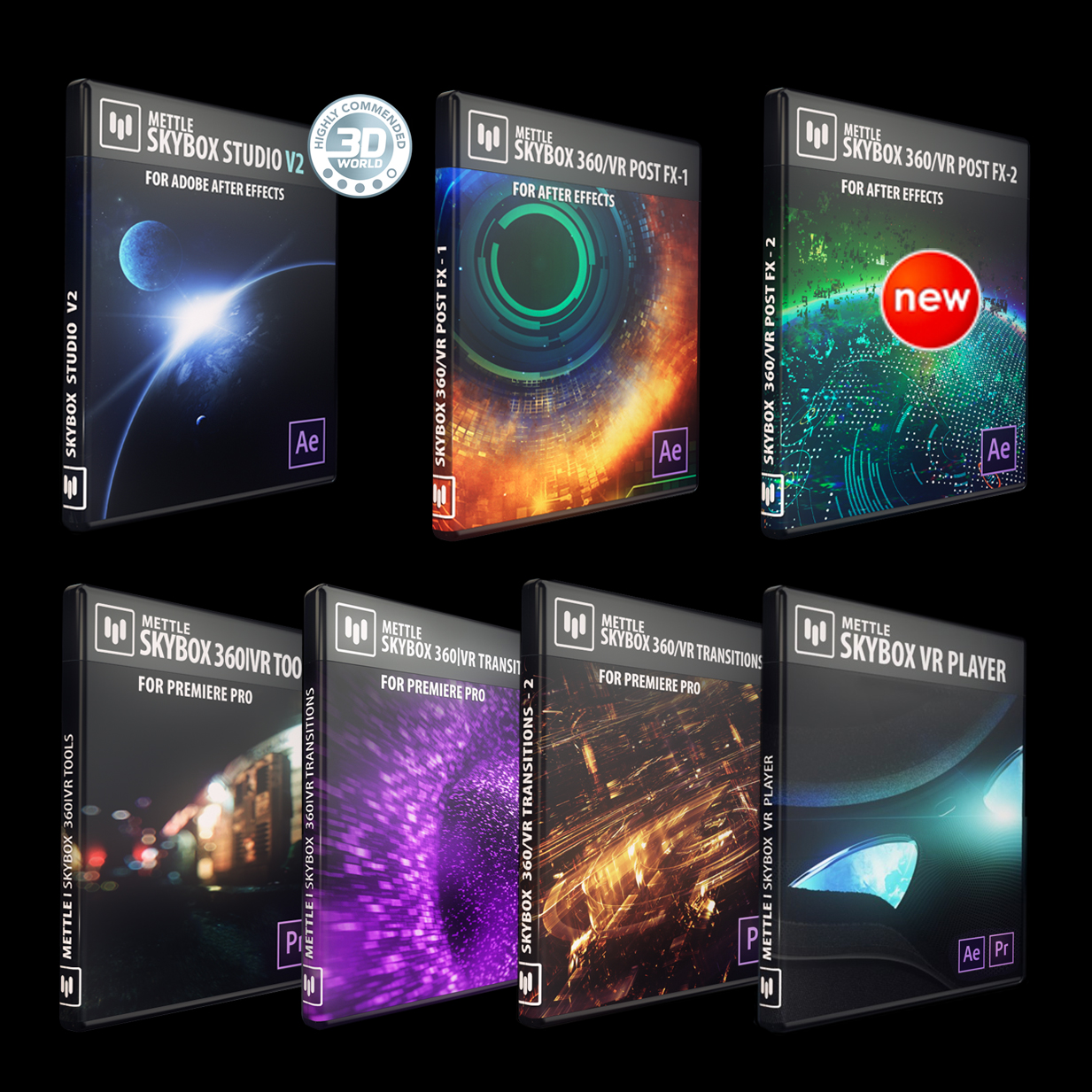
The Track Matte Key effect reveals a background clip through another clip, using a third grayscale image as a matte that creates transparent and opaque areas for a superimposed clip. Using the Track Matte Key effect requires two clips and a matte, each placed on its own track in the Timeline.
Adobe Premiere Pro 2
- Horror Movies Titles V2 is a dark Premiere Pro template with a terrifying design, dynamic background animation. This template contains 20 editable text layers. A dark intro or opener to your films, movies, trailers, teasers, TV shows, commercials and so much more. Impress your audience with this grungy looking and mysteriously animated PP template.
- Premiere Pro allows you to define which track information overlays display. This could be a single video track, audio track, or all tracks. Video tracks are denoted as V1, V2, V3, and so on; audio tracks are denoted as A1, A2, A3, etc. Again, keep in mind, there are 4 overlay areas.
- UPDATE: Adobe has not renewed their Dolby license so as a result, any Dolby export functionality will not be available in any version of Premiere Pro CC, Aud.
- Place a background clip on V1 in the Timeline.
- Edit a clip you want to superimpose on top of the background clip onto V2. This clip will be revealed by the track matte.
- Add the track matte clip to the V3 track, directly above both the background and superimposed clips on V1 and V2.
How To Move Clips Across Tracks in Adobe Premiere Pro CC 2018 - to move clips to other tracks you can just click and drag, with the snapping enabled you will. Safe Margin overlays in Premiere Pro provides visual indicators or boundaries within which you can restrict your video image and text to the safe area. To enable or disable Safe Margins, click the Wrench icon in the Program Monitor, and select Safe Margins.
Apply the Track Matte Key effect
- From the Effects panel, select Video Effects > Keying, and drag the Track Matte Key effect onto the clip on V2.
- Open the Effect Controls panel to adjust the Track Matte Key settings.
- From the Matte pop-up menu, choose Video 3. This sets the clip on V3 to act as the matte.
- If the clip acting as the matte is an opaque black-and-white graphic, choose Composite Using: Matte Luma. (If using a title or a graphic that contains an Alpha channel, you can choose Composite Using: Matte Alpha.) The light areas from the clip on V3 reveal the clip on V2, while the dark areas from the clip on V3 reveal the clip on V1.
Animate the track matte key
A matte containing motion is called a traveling matte or moving matte. Baixaki winrar 64 bits windows 7. You can create this effect by animating the position off the reference clip. Make screenshot windows.
- Select the track matte clip in the Timeline (the clip on V3), and position the playhead at the beginning of the clip.
- Open the Effect Controls panel, and select the Motion effect heading.
- In the Program Monitor, drag the track matte clip to its starting position.
- Click the stopwatch next to Position to add a keyframe, visible in the Effect Controls panel.
- In the Effect Controls panel, drag the playhead forward in time.
- In the Effect Controls panel, select Motion again.
- Drag to reposition the track matte in the Program Monitor, revealing different content from the image on V2 (the superimposed clip on top of the background shot).
After you drag the track matte clip to its new position, a second Position keyframe appears at the playhead location, and the track matte animates when you play the sequence.
Tip: The Track Matte Key effect is dynamic and uses any clip on the designated track. So if a clip on V2 has a track matte applied and its Matte pop-up menu points to the V3 track, you can place a new black-and-white graphic or animation on V3 and it instantly becomes the new track matte for the composited video image.
